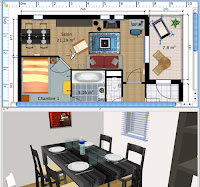Assignment: We have accepted an assignment from a client to take a dull, scanned photograph and improve it for use in a poster, brochure, web site, etc. The client has scanned a photograph of a gondola, but they think it is too hazy... and they don't like the speedboat in the center of the picture... and "the colors are a little blah". We will use PhotoShop to correct these issues... and more.
Photoshop Tools/Options Used:
We will be using the following images to create our final project:
(Right-click each image and save to your computer, then open them in Photoshop.)
Photoshop Tools/Options Used:
- Ruler
- Rotate Canvas
- Crop
- Levels
- Clone Stamp
- Dodge
- Burn
- Replace Color
- Magic Wand
- Paste Into
- Free Transform
We will be using the following images to create our final project:
(Right-click each image and save to your computer, then open them in Photoshop.)
Part I: We will begin with the Gondola picture (p_start.psd):
- Select VIEW > FIT ON SCREEN (shortcut is CTRL+0) to see the image as large as possible
- Select the RULER tool (sometimes it's hidden under the EYEDROPPER) -- a shortcut is SHIFT+I which toggles through that toolset.
- Drag the ruler along an edge that should be straight (i.e. the edge of the tower).
- Select IMAGE > ROTATE CANVAS > ARBITRARY...
- A suggested rotation is already in place based on your ruler line (this tool is trying to make the ruler line vertical or horizonal)... so click OK.
- Use the RECTANGULAR MARQUEE tool (the box shape) to select as much of the picture as possible without including the black border (it's okay if you don't get all of the photo in the square).
- Select IMAGE > CROP
- Select VIEW > FIT ON SCREEN (again, to see the maximum image size)
- Select IMAGES > ADJUSTMENTS > LEVELS
- Drag the "black triangle" in toward the very beginning of the "mountain range" -- and do the same for the "white triangle" (click the "Preview" box to toggle this change to preview what it is doing) then click OK.
- You now have a brightened, cropped image to work with for the next part.
- Click the CLONE STAMP tool
- Move your pointer over to a clear area of water -- about the same distance/depth as your motorboat (i.e. somewhere in the same horizontal line) and ALT+CLICK.
- Move your mouse over to the center of the motorboat and slowly paint over the boat. Notice the "+" shape where the CLONE STAMP is copying from.
- Click the DODGE tool (it looks like a black pushpin) and set the Range for HIGHLIGHTS and the Exposure to around 10%.
- Adjust your brush size as necessary with the [ and ] keys.
- Brush over the red and white striped tarp and notice how the highlights are getting brighter. Try this on other tarps and the side of the boat which seems to get shinier.
- Click the BURN tool (it looks like a hand pinching and is found under the DODGE tool) and set the Range for SHADOWS and the Exposure to around 5%.
- Adjust your brush size as necessary with the [ and ] keys.
- Brush over the boats/tarps just to get a little contrast.
- Use the ZOOM tool (it looks like a magnifying glass) to zoom in on the orange tarp -- making sure you can see the entire thing.
- Use the LASSO tool and draw around the orange tarp (making a selection)
- Select IMAGE > ADJUSTMENT > REPLACE COLOR
- Click on the orange part of the orange tarp. You should see a faint "mask" of the orange shape appear in the Replace Color box.
- Hold down the SHIFT key and Click and Drag around the orange tarp trying to select ONLY the orange areas. If you over-select (i.e. you accidentally go into the black) you can start this step over.
- When you feel like you have a nice, sharp "mask" of the orange tarps shape, drag the HUE slider left and right. Notice the colors changing on your image.
- If you adjust the SATURATION slider and the LIGHTNESS slider, you can actually match the colors of the other tarps on the boat.
- Open the Clouds picture (p_clouds.psd).
- Click on SELECT > ALL (or do CTRL+A)
- Select EDIT > COPY (or do CTRL+C)
- Go back to your Gondola picture.
- Click the MAGIC WAND tool (SHIFT+W toggles this)
- Click in one of the "gray" areas of the sky and notice how it selects some of the building tops. We don't want that.
- Drop your TOLERANCE down to 10 and see how that works. Notice that it [probably] doesn't select the entire piece. We can compensate for that by holding SHIFT and clicking in the "unselected" areas.
- Continue SHIFT-Clicking the other "gray" areas of the sky throughout the picture.
- Select EDIT > PASTE INTO (not PASTE)
- Notice how ugly and unnatural this looks? Don't worry -- go over to the OPACITY setting (above your LAYERS) and drag that down until it looks natural. Mine is about 37% [this time].
- When you are satisfied with your final product, select LAYER > FLATTEN IMAGE.
- Go to IMAGE > CANVAS SIZE
- Change "inches" to percent and change the width (since this is a picture that is taller than it is wide, a side-by-side comparison works best -- so we will adjust the width) and change the 100 to 200 (making it twice the width).
- Click on the Right Arrow (this means you want your current picture -- the "after" -- to be on the right) and click OK.
- Copy your original image (in this case, p_start.psd) and Paste it into your finished image. Use the MOVE tool (the black arrow) to drag it to the left side.
- You may want to use your FREE TRANSFORM to rotate and resize the original so it fits better.
- Add your name to the finished image.
- Save your completed file as a JPEG image to your Thawspace.
- Go to your Blog (http://www.blogger.com/) and sign into your account.
- Click New Post and make sure "Compose" is selected.
- Click the IMAGE/PICTURE button.
- Browse for your picture (from your Thawspace).
- Add a description about the steps you completed or the process you used in putting this together. You could even add the reason you did the project (e.g. A virtual client wanted you to clean up an image to use for print/online media).
- Click PUBLISH POST.
- Click VIEW BLOG.